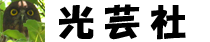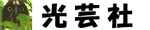さくらのVPNを利用していたのですが、作業の終了にともない解約したので、手元にLAMPの環境が無くなってしまいました。
マシンを1台用意するのももったいないので、仮想マシン上で動かそうと思い、WMwareをインストールしました。
その手順の覚書です。
下記のサイトからダウンロードします。
http://www.vmware.com/jp.html

左メニューから「ダウンロード」を選択すると、下記の画面が開きますので、「無償製品ダウンロード」列の「Workstation Player」を選択します。

いきなり英語の画面になりますが(^^; ひるまずにダウンロードします。
Windowsにインストールするので、下段左側の「VMware Workstation 12.5 Player for Windows 64-bit」の「Download Now>>」を選択します。(バージョン12.5.1は、2016/11/07現在のバージョンです)

保存したファイル「VMware-player-12.5.1-4542065.exe」をクリックし、インストールを開始します。

「次のプログラムにこのコンピューターへの変更を許可しますか?」というダイアログが表示された場合、「はい」をクリックします。
準備が終わるとセットアップヴィザードが開きます。
ほぼディフォルトで[次へ]クリックでいけました。以下画面です。

[次へ]をクリック

・インス…
インストール先を変更できます。が、ディフォルトのままにしました。
・拡張キーボードドライバ
Ctrl + Alt + Delは、ホストOSで特殊扱いされ届かない場合ありますが、拡張キーボードドライバを入れることで回避があるそうです。Ctrl + Alt + Ins等で代替する方法もあるそうですが、ここはチェックを入れてこの昨日をインストールしました。

起動時の製品更新確認と改善に協力は、ディフォルトのままにしました。

再起動したら、メニューとディスクトップにアイコンが出来ていました。
これで完了です。