作ったプログラムを実機(iPhoneやiPod)で実行するためには、デバイスを登録する必要があります。
今日もスタートはDeveloper Connectionからです。
http://developer.apple.com/jp/
「iOS Dev Center」を開き、Log inします。
iOS Dev Centerの右側にある、「iOS Developer Program」メニューの中の「iPS Provisioning Protal」を選択します。

ここで登録作業を行っていくわけですが・・・

いったい何をやったらいいのやら・・・
っと画面を眺めていたら、「View video」という文字が目に入りました。

クリックすると、QuickTimeの画像再生が始まりました。

何を言っているのかはさっぱりわかりませんが・・・(^^;;
どうやら手順を解説しているみたいですので、この通りにやってみました。
バージョンが違うのか、画面がかなり違っていましたが、なんとか登録することができました。
では、順番にやっていきますが、手順は大まかに4つあります。
1.Certificates — 証明書を取得します。
2.Devices — デバイス割り当て
3.App IDs — アプリケーションIDを作成
4.Provisioning — プロビジョニングプロファイルを作成
————————————————————
1.Certificate
Docから[アプリケーション]-[ユーティリティ]-[キーチェーンアクセス]を選択します。


メニューから[キーチェーンアクセス]-[環境設定…]を選択します。

「証明書」ボタンをクリックして、表示された画面の「オンライン証明書状況プロトコル(OCSP)」と「証明書執行リスト(CRL)」の設定を「切」にします。
設定したら、右上の●で画面を閉じます。

メニューから[キーチェーンアクセス]-[証明書アシスタント]-[認証局に証明書を要求…]を選択します。

開いた「認証アシスタント」画面で、次のように設定します。
●ユーザーのメールアドレス
メールアドレスを入力します。
●通称
名前を入力します。
●要求の処理
ディスクに保存を選択します。
鍵ペア情報を指定にチェックを入れます。

設定したら、「続ける」ボタンをクリックします。
保存場所を聞いてきますので、「保存」をクリックします。

鍵ペア情報画面が開きますので、以下のように設定します。
●鍵のサイズ
2048ビット
●アルゴリズム
RSA

設定したら、「続ける」ボタンをクリックします。
設定結果画面が表示されますので、「完了」ボタンをクリックして終了します。

キーチェーンアクセスの画面は、こんな状態です。
左下のメニューでは「鍵」を選択しています。

この時点で、ディスクトップに「CertificateSigningRequest.certSigningRequest」というファイルが出来上がっています。 このファイルを次の作業で使います。
ここでいったんキーチェーンアクセスから離れます。
離れて何処へ行くかというと、ブラウザです。
現在ブラウザはiOS Provisioning Portal画面が開いているはずです。
開いていない場合は、iOS Dev Centerでログインして、右上メニューの「iOS Provisioning Portal」をクリックして開いてください。
iOS Provisioning Portal画面の左側のメニューから「Certificates」を選択します。

「Developerment」タブの画面で、右端にある「Request Certificate」ボタンをクリックします。

表示された画面の下の方に「ファイルを選択」というボタンがありますので、これをクリックし、表示された選択画面で先ほどディスクトップに作成したファイルを選択します。

ファイル選択画面です。

「ファイル選択」ボタンの横に、選択したファイル名が入ります。
右下にある「Submit」ボタンをクリックします。

画面が下のようになります。

最初のキーチェーンアクセスの 証明書アシスタントで登録したメールアドレス宛にメールが届きます。
証明書アシスタントで登録したメールアドレス宛にメールが届きます。

このメールのProvisioning Portalをクリックします。
iOS Provisioning Portal画面が開きますので、左メニューのCretificatesを選択します。
すると、右端に「Download」ボタンが追加されているのが確認できるはずです。

「Download」ボタンをクリックすると、ダウンロードが開始されます。

ダウンロードが完了したら、このdeveloper_identity.cerファイルをダブルクリックして実行します。
説明では実行確認のダイアログが出るそうですが、やってみたら何の反応もありませんでした。けれどもキーチェーンアクセスの画面を確認したら有効になっていました。

さて、ここでまたブラウザに戻ります。
iOS Provisioning Portal画面が開いているはずです。
「Download」ボタンのあった行の下に、If you do not have the WWDR~という行があります。この行の「click here to download now.」をクリックして、AppleWWDRCA.cerというファイルをダウンロードします。

ダウンロードが完了したら、このAppleWWDRCA.cerファイルをダブルクリックして実行します。ダブルクリックしても何の反応もないので心配になりますが、キーチェーンアクセスを見てみると有効になっているはずです。

以上で、Certificates(証明書の取得)作業は完了です。
—————————————————————
2.Devices
続いて、デバイスの割り当てです。
昨日インストールした開発環境「XCode」を起動し、メニューから[ウィンドウ]-[オーガナイザ]を選択します。

開いた画面の左側のメニューのDEVICESからiPhoneを選択します。
表示された情報のIdentifierの内容を選択し、メニューの[編集]-[コピー]でクリップボードに記憶させておきます。(後で他の場所にペーストします)

さて、ここでまたまたブラウザに戻ります。
おなじみのiOS Provisioning Portal画面です。
左側のメニューからDevicesを選択します。
表示された画面のManageタブの右端にある「Add Devices」ボタンをクリックします。

Device NameとDevice IDを入力します。
Device Nameは適当でかまいません。例)iPhone3Gs
Device IDは、先ほどコピーでクリップボードに記録したIdentifierの値です。ここでペーストします。

入力したら、右下の「Submit」ボタンをクリックします。
iOS Provisioning Portal画面は、下のようになります。

以上でDevices作業は完了です。
iPadも登録したい場合、この作業をもういちど繰り返してiPadを登録します。
iPadも登録した後の画面です。

—————————————————————
3.App IDs
アプリケーションIDの作成です。
今回は、ブラウザから作業開始です。
当然ですがiOS Provisioning Portal画面です。
左側のメニューからApp IDsを選択します。
表示された画面のManageタブの右端にある「New App ID」をクリックします。

Descriptionを入力します。
Descriptionは何でもかまいませんが、名前を入れておきます。
Bundle Identifierは通常URLをひっくり返したものを入れます。
例)com.domainname.appname
ここではワイルドカードが使えるので、*だけで良いという意見もあります。
例)*
私は、appnameの部分だけをワイルドカードにしました。
例)com.domainname.*
ちなみにdomainnameのところは、独自のドメイン名です。

入力したら、右下の「Submit」ボタンをクリックします。
画面の下部に下の表が追加されます。

以上でApp IDsの作業は完了です。
—————————————————————
4.Provisioning
プロビジョニングプロファイルの作成です。
今回もブラウザから作業開始です。
当然ですがiOS Provisioning Portal画面です。
左側のメニューからProvisioningを選択します。
表示された画面のDevelopmentタブの各項目を設定します。
●Profile Name
任意の名前です。
●Certificates
名前が表示されていますので、チェックボックスにチェックを入れます。
●App ID
さきほどの3.App IDsのDescriptionで入力した名前を選択します。
●Devices
デバイスのチェックボックスにチェックをいれます。

入力したら、右下の「Submit」ボタンをクリックします。
画面が下のようになります。

どこかに「Download」あるはずなのですが・・・
みあたらないので、画面の再読み込みしたら、出てきました。
「Download」ボタンをクリックします。


ここからは、XCodeでの作業となります。
XCodeを起動し、メニューから[ウィンドウ]-[オーガナイザ]を選択します。

iPhoneをUSBケーブルでパソコンに接続します。
左側のメニューのDEVICESからiPhoneを選択し、中央の「Use for Development」ボタンをクリックします。

ログイン画面が出たら、ログインします。
このときのログイン名・パスワードは、iOSデベロッパプログラムに登録した(iOS Dev Centerにログインする時の)ものです。

画面中央Provisioningの「+」ボタンをクリックし、先ほどダウンロードした「name.mobileprovision」ファイルを選択します。


画面は以下のようになります。

これで設定はほどんど完了です。
左上の●でオーガナイザ画面を閉じてください。
ここから先は、Xcodeプロジェクトでの設定になります。
ので、サンプルプロジェクトを作って、設定していきます。
まず、Welcome to Xcode画面の「新規Xcodeプロジェクトを作成」をクリックします。
メニューの[ファイル]-[新規プロジェクト]でもOKです。

開いた画面の左上のiOSにある「Application」を選択します。
次に、右側上段にある「View-based Application」を選択します。
次に、中央にあるProductから「iPhone」を選びます。(iPadでもOK)
最後に右下の「選択…」ボタンをクリックします。

プロジェクトに名前をつけます。
今回は、「Hello World」にしました。
名前を入れたら右下の「保存」ボタンをクリックします。

こんな画面になります。これで準備がととのいました。

メニューから[プロジェクト]-[プロジェクト設定を編集]を選択します。

画面上部の「ビルド」を選択します。
開いた画面の[Code Signing]-[コード署名ID]-[Any iOS Device]の右端の上下三角をクリックすると、上で登録したIDが表示されますので、それを選択します。

左上の●をクリックして、画面を閉じます。
グループとファイルのターゲットの中のHello Worldをダブルクリックして"ターゲット "Hello World""の情報画面を開きます。

上部の「プロパティ」を選択し、識別子を3.App IDsで設定したBundle Identifierの値に書き換えます。
私の場合、Bundle Identifierをcom.domainname.*にしたので、
com.domainname.${PRODUCT_NAME:rfc1034identifier}
というかんじです。

設定したら左上の●をクリックして、画面を閉じます。
いやぁ~長かったです(^^;;
これで、設定はすべて完了です。
けど、ここまで来たので、Hello Worldプロジェクトを完成させて、iPhoneの実機で実行させてみようと思います。
では、続きです。
右上の画面にあるHello_WorldViewController.xibをダブルクリックします。

Interface Builderが起動します。

Library画面の中央をスクロールして、Labelを探します。
Library画面が開いていないときは、メニューの[Tools]-[Library]を選択すると開きます。

LabelをViewにドラッグアンドドロップします。

Viewに貼り付けたLabelを選択肢、文字をHello Worldに変更します。

メニューから[File]-[Save]を選択肢、変更を保存します。

メニューから[Interface Builder]-[Quit Interface Builder]を選択し、Interface Builderを終了します。

以上でプロジェクトは完成です。
実機で動作確認できるように、ターゲットを変更します。
左上にある「Simulator-4.1」ボタンをクリックし、表示されたメニューから「Device」を選択します。

画面中央にある「ビルドと実行」ボタンをクリックすると、コンパイルが開始します。

署名の許可を求める画面が開きますので、「許可」ボタンをクリックします。

プログラムがiPhoneに送られ動き出します。

iPhoneにHello Worldのアイコンが出来ていました。
無地で味気ないですが、普通のアプリと同様に動きます。

何のために何をやっているのか・・いまいちわからないまま、手順だけを踏んできましたが、なんとか実機で動くとこまでこれました。
やっとスタートラインにつけた気がします。
デバイスの登録
Warning: count(): Parameter must be an array or an object that implements Countable in /home/kougeisya/www/biz/wp-content/themes/biz-vektor/single.php on line 47
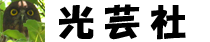


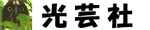
コメント