先日、iOS Developer Programへの参加登録をした時に、情報不足のため保留にしていた、「Contracts, Tax, and Banking」の設定をやろうと思います。
有料アプリや広告収入の為の契約、それから銀行と税金の設定になります。
まいどおなじみのiOS Dev Centerのログインからスタートです。

iOS Dev Center右側のメニューから、「iTunes Connect」を選択します。

開いた画面の中央にある「Contracts, Tax, and Banking」を選択します。

開いた画面に以下のメニューがあります。
上の行が広告収入用で、下が有料アプリ用です。
まず上から行きますので、上の行の「Requst」ボタンをクリックします。

アドレスの確認画面が表示されますので、変更があればここで修正します。
「Save」ボタンをクリックします。

開発者向け広告サービス契約画面が開きます。
「I have read ~」の左のチェックボックスにチェックを入れて「Submit」ボタンをクックします。

Thank You画面が開きますので、「Done」ボタンで閉じます。

Contracts In Processというメニューにボタンが3つ表示されます。
これを順に処理していきます。
Contact Info ——住所氏名の設定
Bank Info ———銀行情報の設定
Tax Info ———–税金情報の設定

◎まずはContact Infoから。
Contact Infoの「Set Up」ボタンをクリックすると、下の画面が開きます。

上部のアドレス・氏名は既に入力されています。
下の部分は、それぞれの役職の人を登録していくのですが、個人だとすべて同じものにしておきます。「Create New Person」で情報を入力すると、あとは「Select One」のリストボックスで選択できるようになります。
ちなみに役職は、
Senior Management:シニアマネジメント
Finance:ファイナンス
Technical:技術
Legal:法務
Promotions:プロモーション
となってます。
「Create New Person」ボタンをクリックすると下の画面が表示されます。

Fax以外は必須項目です。
Titleは肩書き(役職)だと思います。
個人で肩書きは関係ないのですが、必須項目なので適当に「Director」にしておきましたが、深い意味はありません(^^;
Phoneは、英語表記にします。頭に+81をつけて、市外局番先頭の0をはずすそうです。
例)072-123-1111の場合、
(+81)72-123-1111 や、
+81-72-123-1111 のようにします。
携帯の場合も同じだそうで、+81-90-111-1111 みたいな感じです。
「Create」ボタンを押すと、先ほどの画面に戻りますが、「Select One」のリストボックスが使えるようになっていますので、今入力した値を選択します。
五つともセットしたら、右下の「Submit」ボタンをクリックします。

Contact Infoの下のボタンが「Edit」に変わります。

◎銀行情報の入力に入ります。
Bank Infoの下の「Set Up」ボタンをクリックすると下の画面が開きます。
既存の銀行情報があれば「Select One」で選択できますが、未だ未登録ですので、「Add Bank Account」をクリックして、銀行情報を追加を開始します。

国を聞いてきますので、Japanを選択します。
選択したら、右下にある「Next」ボタンをクリックします。

銀行コードを聞いてきます。これは通帳に載っています。
書式は、銀行コード(4桁)-支店コード(3桁)です。
私は、りそな銀行の梅田支店ですので「0010-111」を入力しました。
入力したら、右下にある「Next」ボタンをクリックします。

銀行名と住所が表示されました。
このあたりの情報、手入力する必要があると思っていましたので、英語表記の仕方や支店の住所を事前に調べていたのですが、徒労に終わってしまいました(T0T)
まぁ、入力ミスがなくなるのでたすかりますがね。
値を確認して、正しければ右下の「Next」ボタンをクリックします。

口座情報を入力します。

Bank Account Number: 口座番号です。通帳に載っている7桁の番号です。
Confirm Bank Account Number: 確認用です。もう一度口座番号を入れます。
Account Holder Name: 口座の名義です。もちろんローマ字入力です。
2012年9月12日修正
Account Holder Name: 口座名義。半角カナ。
Bank Account Type: 普通か当座かを選択します。
普通預金は英語で何ていうのか、事前に調べておいたのですが・・徒労でした(T0T)
おもいっきり(FUTSU)って書いてありました。

Bank Account Currency: 通貨を選びます。
当然日本円「JPY-japanese Yen」です。
入力が完了したら右下の「Next」ボタンをクリックします。
確認画面が開きますので、確認してOKなら「I certify that information ~」の左にあるチェックボックスにチェックを入れて右下の「Save」ボタンをクリックします。

これで銀行の登録が完了しました。
最初の銀行選択画面にもどりますので、「Select One」のリストボックスから今設定した値を選択します。
選択したら右下の「Save」ボタンをクリックします。

Bank Infoの下のボタンが「View」に変わります。

◎税金Tax情報に入ります。
Tax Infoの下にある「Set Up」ボタンをクリックすると、下の画面が開きます。
U.SとCanadaが有りますが、U.S Tax Formsの方の「Set Up」ボタンをクリックします。

あなたはアメリカの市民・居住者・パートナー・法人ですか?と聞いてきますので、「NO」を選択し、右下の「Submit」ボタンをクリックします。

アメリカでの事業活動はありますか?と聞いてきますので、これも「NO」を選択し、右下の「Submit」ボタンをクリックします。

下の設定画面が開きます。
「一度このフォームを送信すると、変更を加えることができませんので、Submitする前によく確認して」というメッセージが最初に書かれています。
ぷ、ぷれっしゃーですよね(^^;;

1.は名前です。そのままでOKです。
2.もJapanでOKです。
3.は個人の場合は、「Individual/Solo Proprietor」を選択します。
4.は住所で、変更できません。
5.は、メーリングリストですので、住所と同じチェックボックスにチェックを入れます。
「I declare that the individual ~」の左にあるチェックボックスにチェックを入れます。
「Name of Person ~」はそのまま自分の名前をいれておきます。
最後のTitleは、肩書き(だと思う)なので、先ほどと同じ「Director」にしておきました。
すべて入力が終わったら右下の「Confirm(確認)」ボタンをクリックします。
再度、「修正はできないよ」というメッセージの画面が出てきますので、右下の「Submit」ボタンをクリックします。

Tax Infoの下のボタンも「View」に変わりました。
これで、広告サービス契約は完了です(^0^)v

——————————————————
これと同じことを、有料アプリ用の「Recuest」ボタンをクリックしてやっていきます。

Contact Infoの情報は、既に入力したものを選択できますので、簡単に入力できます。
銀行情報は、既に入力済みになっているので、入力は不要でした。

Tax Informationも基本的には同じです。
違っていたのは、U.SとCanadaの選択にAustraliaが増えていました。
とうぜん「U.S Tax Forms」を選択します。あとは同じ。

これですべて完了です。

おもっていたより簡単に出来ました。
EINという米国納税者番号が必要だとか、その欄は0埋めでいいとか、いろんな話がありましたが、結局EINを入力する所なかったですね。
まぁ、この設定が正しいかどうかは、
アプリを作成し、iTuneに登録し、みんなが買ってくれてからになります(^^;
それになんか、売り上げが2万以上にならないと振り込んでくれないというような話をどこかで聞いたことがあるような気もしますが、どうだったかな・・
Contracts, Tax, and Banking 銀行と税金の契約
Warning: count(): Parameter must be an array or an object that implements Countable in /home/kougeisya/www/biz/wp-content/themes/biz-vektor/single.php on line 47
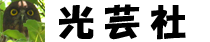


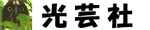
コメント