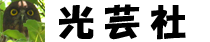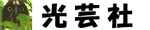Python学習の為、Windows10に環境を構築しました。
手順は以下です
- Python 3.7.4のインストール
- 開発環境PyChoarmのインストール
- 開発環境PyChoarmの日本語化
1.Python 3.7.4のインストール
公式サイトを開きダウンロードします。
https://www.python.org/downloads/
Python 3.7.4のDownloadをクリック。
開いた画面の下の方にあるFilesから「Windows x86-64 executable installer」を選択すると、ダウンロードが開始します。
ダウンロードしたファイルを実行し、インストールします。
以下にチェックを入れ、[Install Now]をクリックします。
[レ] Install launcher for all users (recommended)
[レ] Add Python 3.7 to PATH
[Close]をクリックしてインストール完了。
コマンドプロンプトでインストールを確認します。
Windowsメニューから、[Windowsシステムツール]-[コマンドプロンプト]を選択し、コマンドプロンプトを起動。
バージョンが表示されればインストールは出来ています。
2.開発環境PyChoarmのインストール
公式サイトを開きます
https://www.jetbrains.com/pycharm/
中央の[DOWNLOAD NOW]をクリック
Download PyCharmより[Windows]を選択
Professionalの下の[DOWNLOAD]をクリック
pycharm-community-2019.1.3.exeファイルがダウンロードされます。
ファイルを実行し、インストールします。
そのまま[Next>]をクリック。
そのまま[Next>]をクリック
デスクトップにショートカットを付けたかったので、Create Desktop Shortcutの[64-bit launcher]にチェックをいれました。
[Next>]をクリック
そのまま[Next>]をクリック
インストールが開始されます。
[Finish]でインストール完了です。
起動して初期設定を行います。
インストール中に64-bit launcherにチェックを入れた場合、デスクトップにショートカットができていますので、これで起動します。
ショートカットが無い場合は、メニューから起動します。
初回起動時には初期設定の画面が表示されます。
設定を引き継ぐが聞いてきます。
バージョンアップ用なので、今回は「Do not import settings」を選択し、[OK]をクリックします。
「個人情報保護に関する基本方針」というやつです。
合意したならば、「I confirm that I have read and accept the terms of this User Agreement」にチェックをいれ、[Continue]をクリックします。
製品向上のため、機能やプラグインについて匿名データを送信して良いですか?というやつです。
[Send Usage Statistics]と[Don’t send]のどちらでも良いと思います。
とりあえず、[Don’t send]を選択しました。
ユーザーインタフェースのテーマを決めます。
見ての通り、Darculaは黒っぽいテーマで、Lightは白っぽいテーマです。
好きな方を選択します。
下のボタンは、左が[Skip Remaining and Set Defaults](残りをスキップしてデフォルトを設定)、右が[Featured plugins](注目のプラグイン)。
とりあえず、右の[Featured plugins]をクリックしました。
プラグインのインストール画面です。
とりあえず[Start using PyCharm]。
起動画面です。ほっとくと消えます。
ランチャー画面です。
この画面はデフォルトでは非表示のようで、次回からは表示されません。
表示するには設定画面で表示するように設定する必要があります。
とりあえず「+ Create New Project」を選択。
プロジェクトに名前を付けます。
「Location:」に「C:\Users\name\PycharmProjects\untitled」と入っていますので、untitledの部分にプロジェクト名にします。
次に、「▶Project Interpreter: New Virtualenv environment」の「▶」をクリックして展開します。
ここではインタプリタを選択します。
上の「New environment using」は仮想環境作成です。
1.でインストールしたPython3.7.4のインタプリタを選択するので、下の「Existing interpreter」を選択します。
そして、Interpreter:のリストボックスからインタプリタを選択するのですが、初回は空になっているので、右端の[…]をクリックします。
上記画面が開きますので、左側から「System Interpreter」を選択すると、右側のInterpreter:にインストール済みのphthon.exeが表示されますので、使用するバージョンを選択します。
今回はPython3.7.4しかインストールしていませんので、それが表示されています。
選択し、[OK]をクリックすると元の画面に戻ります。
Existing interpreterのInterpreter:に選択したPhthon.exeが表示されています。
[Create]をクリックするとPyCharmの画面が開きます。
以上でPyCharmのインストールが完了しました。
次はPyCharmのメニューを日本語化しますので、一旦プログラムを終了しておきます。
3.開発環境PyChoarmの日本語化
以下のサイトを開きます。
http://mergedoc.osdn.jp
このサイトの下の方のPleiader プラグイン・ダウンロード下の[Windows]をクリックします。
この画面が開き、自動的にダウンロードが開始され、pleiades-win.zipというファイルがダウンロードされます。
ダウンロードしたpleiades-win.zipを適当な場所で解凍すると、上記のファイルになります。
setup.exeをダブルクリックして実行します。
日本語化するアプリケーションの[選択…]をクリック。
PyCharmのアプリケーション実行ファイルを選択します。
デフォルトでインストールしていれば、以下の場所にあります。
C:\Program Files\JetBrains\PyCharm Community Edition 2019.1.3\bin\pycharm64.exe
[日本語化する]をクリックします。
[OK]をクリック。
以上で日本語化は完了です。
PyCharmを立ち上げてみます。
無事、日本語化されていました。
以上でインストール作業は全て完了です。