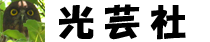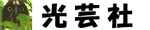ケース作成と言いながら、まだ4インチLCDの設定をやってます。
前回で、4インチLCDに表示はできましたので、Raspberry Piの設定をして行きます。
LXTerminalを開いて
$ LANG=C sudo raspi-config
と入力すると、設定画面が、

せまっ!!
これではストレスが溜まりますので、先にHDMI接続のディスプレイへの切り替えコマンドを試してみます。
一度シャットダウンし、HDMIディスプレイを繋いで起動してみると、

ディスプレイに文字がだらだら~っと・・・でもXが起動したのは4インチの方でした。

LXTerminalを開いて、HDMI切り替えのコマンドをたたきます。
$ HDMI-SYS-SHOW

ちなみにこのモニタは、DELLの1907FPtという古い19インチの液晶モニタですので、HDMI端子はありません。
HDMIケーブルとHDMI→DVI-D変換コネクタを使って接続しています。

LXTerminalを開いて
$ LANG=C sudo raspi-config
と入力し設定画面を開きます。
使い方ですが、上下左右キー[↑][↓][←][→]で移動、
スペースで選択・リターンで決定、
[Tab]で<Ok><Cansel><Yes><No>に移動できます。

まずはSDカードの利用領域を変更
「1 Expand Filesystem」を選択すると、画面がかわりますので<Ok>を選択

リブートするか聞いてきますので、<Yes>を選択

再起動したら再びコンソールを開いて、設定画面を呼び出します。
ローカルやタイムゾーン、キーボード配列を設定します。
■まずは、ローカルから
「5 Internationalistation Options」を選択、

「[] ja_JP.UTF-8 UTF-8」を探し、スペースキーを押します。
[]が[*]になれば選択されています。

[Tab]キーを押すと<Ok>にフォーカスが移りますので、[Enter]を押します。
ディフォルトを選択する画面が開きますので、「ja_JP.UTF-8」を選択。

■次にタイムゾーンの設定をします。
再び「5 Internationalistation Options」を選択、

■キーボードレイアウトを設定します。
再び「5 Internationalistation Options」を選択、

「13 Change Keyboard Layout」を選択、

「Generic 105-key (Intl) PC」を選択、

「Japanese – Japanese (OADG 109A)」を選択、

ユーロ記号などの入力を行うオルタネートグラフィックキーの設定画面が開きますので「The default for the keyboard layout」を選択、

アルファベットのアクセント記号を入力するコンポーズキーの設定画面が開きますので「No compose key」を選択、

[Ctrl]+[Alt]+[BackSpace]キーを同時に押した場合にグラフィカル環境を強制停止するかの設定画面が開きますので、「<No>」を選択。

以上で初期設定は完了です。念のために再起動をかけました。
起動した画面を良く見ると、時間が設定されていませいん。

何故かなと一瞬考え込みましたが、3つ左のアイコンを見て気づきました。
Wi-Fiの設定してませんでした(^^;;
メニューから[Preferences]-[Raspberry Pi Configration]を選択

開いたダイアログから[Set WiFi Country]を選択

[OK]を選択すると、再起動するかと聞いてきますので[Yes]を選択

起動してメニューを見たら、化けてる!!

これは日本語フォントが入っていないからですが、ネットに繋がっていないとフォントが手に入らないので、このままWi-Fiの設定をします。
右上のディプレイが2つ並んで[×]が付いているアイコンをクリックすると、接続できるSSIDの一覧が表示されますので、設定するアクセスポイントを選択します。

「Pre Shared Key」を聞いてきますので、入力します。これはルーターに貼られたシール等に書かれています。

これでネットが使えるようになりましたので、文字化けを解消するために日本語フォントをインストールします。
LXTerminalを開いて次のコマンドを入力します。
$ sudo apt-get install jfbterm

文字化けのままインストールが始まりますが、気にせず終わるのを待ちます。
インストール後メニューを見ると、

ちゃんと日本語メニューに代わっていました(^^)v
残す作業はあと1つ、画面のキャリブレーションです。
4インチLCDのタッチパネルを使いますので、ここでHDMI接続のモニタとはお別れです。
LXTerminalを開いて次のコマンドを入力します。
$ LCD4-SYS-SHOW

再起動し、4インチLCDの方にX画面が開きます。

まず、このままでペンが使えるかタッチしてみたところ、X方向はだいたい合っていましたが、Y方向が逆転しているようでした。画面の下の方をタッチするとマウスカーソルが上に、画面の上の方をタッチすると、マウスカーソルが下に行ってしまいました。
LXTerminalを開いて次のコマンドを入力します。
$su pi
パスワード:
パスワードは変えていないので「raspberry」のままです。

次に
$ DISPLAY=:0,0 xinput_calibrator

すると、こんな画面が表示されます。

どうやら赤の十字をタッチするようです。
真ん中の丸は、黒が一周するとタイムアウトで、ターミナル画面に戻ります。
左上、右上、左下、右下の順に赤十字が表示されますので、順にタッチしていきます。

表示された数字をメモります。
Doing dynamic recalibration:
Setting calibration data: 3003, 105, 262, 3901
と思いきや!!
解像度が悪くて数字が読みづらいです。罠です。
![]()
最初の4桁の最初と最後のCが逆向いたような数字は、3です。
真ん中は0かなと思ったのですが、次の3桁 105 のゼロと見比べると形が違います。
実は、これは8なんです。
その次の3桁、2ではさまれているのは6です。
ですので正解は、3883, 105, 262, 3901
このせいで、何度も、何度もやりなおしました(T0T)
では、続き行きます。
LXTerminalで次のコマンドを実行します。
$ sudo nano /etc/X11/xorg.conf.d/99-calibration.conf
すると、このような画面になります。

これはエディタです。マウスは使えませんので、矢印キーでカーソルを4行目の”3950 172 3871 194″にもっていき、先ほどメモした数字と入れ替えます。

リターンを押すとコンソールに戻りますので、再起動します。
$ sudo reboot
うまくいったようです(^^)v
これでようやくケース作りをはじめられます。
Raspberry Piのケース作成(1-Raspberry Piに4インチLCD取り付け)
Raspberry Piのケース作成(2-Raspberry Piに4インチLCD取り付け)
Raspberry Piのケース作成(3-Macintosh Plus買っちゃいました)
Raspberry Piのケース作成(4-Mac開けてみた)
Raspberry Piのケース作成(5-3Dプリンタ買っちゃいました)
Raspberry Piのケース作成(6-3Dプリンタ復帰)
Raspberry Piのケース作成(7-Macモデリング開始)
Raspberry Piのケース作成(8-裏蓋テスト印刷)
Raspberry Piのケース作成(9-前面パネルモデリング)
Raspberry Piのケース作成(10-前面パネルテスト印刷)