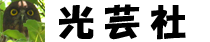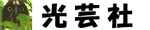LinuxはCentOS7にしました。
以下のサイトからダウンロードします。
https://www.centos.org/download/

仮想マシンにインストールするには、「DVD ISO」をクリックし、ISOファイルをダウンロードします。
「DVD ISO」をクリックすると、ミラーサイトの一覧が表示されますので、適当なサイトを選択してダウンロードします。

ダウンロードしたファイルは、2016/11/08現在は「CentOS-7-x86_64-DVD-1511.iso」でした。
ダウンロードできたら、昨日インストールしたVMwareを起動し、ダウンロードしたISOファイルを使ってインストールします。
VMwareを起動
初めての起動時には以下のダイアログが表示されるようです。

非営利目的を選択し、メールアドレスを入力して[継続]をクリック。
起動すると、いきなりソフトウェアの更新画面がでました。
なかなか始まらないですね(^^;

VMware Workstation 12 Proの宣伝ですので、「このバージョンをスキップ]で良いと思います。
ちなみに[詳しい情報]をクリックすると、英語のサイトが開きました。

右側メニューより「新規仮想マシンの作成」を選択すると、以下のダイアログが開きます。
「インストーラディスクイメージファイル(M)(iso):」を選択して、[参照(R)…」より先ほどダウンロードした「CentOS-7-x86_64-DVD-1511.iso」を選択します。

選択したファイル名の下に「CentOS 64 ビット が検出されました。」と表示されます。

[次へ(N)>]をクリックすると、簡易インストール情報が開きますので、ユーザー名・パスワード等を入力します。

[次へ(N)>]をクリックすると、仮想マシンの名称が開きます。
ディフォルトで問題無いと思いますが、バージョン分かった方が良いと思い「CentOS7 64ビット」にしました。
仮想マシン名を変更すると、場所のフォルダ名も自動的に変わりました。

[次へ(N)>]をクリックすると、ディスク容量の指定が開きます。
ディフォルトで大丈夫だと思います。

[次へ(N)>]をクリックすると、やっと準備完了のようです。

設定を見て問題がなければ[完了]をクリックするとインストールが始まります。
いきなり真っ暗になり、ちょっとあせりましたが・・

同時にこんなダイアログが、

どうやらスキャナーが見つかったようですので[OK]をクリックすると、
次はこんなダイアログが、

[ダウンロードしてインストール]をクリックすると、

この後「次のプログラムにこのコンピューターへの変更を許可しますか?」と出たので[OK]をクリック。
そうそうしているうちにGUI画面になってインストールが着々と進行

この時点で[完了]クリックしから25分くらい経過していました。まだも少しかかりそう。
結局45分ほどかかりました。
インストールが終わるとこんな画面になります。
途中で入力したフルネームが表示されています。

名前をクリックするとパスワードを聞いてきます。
これも途中で設定したパスワードを入力してリターン!

すると、なにやら設定画面が出てきました。
言語を選ぶようなので、ここは当然「日本語」を選択。

右上の[次へ(N)]をクリックすると、「キーボードレイアウトや入力メソッドの選択」画面。

「プレビュー」をクリックすると、それぞれのキーボードレイアウトが表示されます。

ので、自分の環境に会ったものを選択します。
私の環境は、英語101キーボードを使用しているので、「日本語(かな漢字)」にしました。
普通の日本語キーボードだと2行目の「日本語」を選ぶことになると思います。

[次へ(N)]をクリックすると、

設定完了しましたので、[CentOS Linux を使い始める(S)]をクリックすると、

GNOME Helpが表示されました。タイトルは「入門」
この画面は、左上メニューの[Applications]-[Help]で開くことができますので、とりあえず閉じておきます。

これでやっと使い始められるかと思いきや、今設定した日本語が有効になっていないので、一度再起動します。
左上メニューの[Player(P)]-[パワー(P)]-[ゲストを再起動(R)]を選択

ふたたびパスワードを入れて起動すると、フォルダ名更新のダイアログが開きます。

英語のフォルダ名を日本語のフォルダ名に変更するか、そのままにするかを選択します。
日本語のフォルダ名は面倒なので、「古い名前のままにする」にしました。
が、日時が違っていましたので設定します。

現在は火曜日の16:17
この日時をクリックするとメニューが開きます

[日時の設定]をクリックすると、設定画面が開きます。

ロックがかかっているので[ロック解除]をクリックし、パスワードを入力します。


[タイムゾーン(Z)]をクリックし、開いた地図から「日本、東京」を選択します。

閉じると、設定画面に戻りますので、日時が変わっているのを確認して閉じます。

これで、CentOSのインストールは完了ですが・・・
私は英語101キーボードを使っていますので、あと少し設定が必要です。
日本語入力の切り替えは、日本語キーボードだと[半角/全角]キーを使います。
英語キーボードだと通常[Alt+]で日本語入力の切り替えが出来るのですが、CentOSではなぜかウィンドウの切り替えになってしまいます。
ので、以下の設定をします。
■dconf-editorをインストール。
左上メニューから[アプリケーション]-[ユーティリティ]-[端末]を選択し、コンソールを開きます。


以下の赤い部分を入力

(1)インストールするために管理者に変身。
(2)管理者のパスワードを入力。表示はされません。
(3)利用可能なパッケージを表示。
(4)パッケージ名を指定してインストール。
■dconf-editorを起動
コンソールでdconf-editorを実行

すると、dconf-editorが起動します。

右側のメニューから[org]-[gnome]-[wm]-[keybindings]を選択。
左側に表示された一覧の名前が「switch-group」の行を探す。

この行の値 ['<Super>Above_Tab','<Alt>Above_Tab'] を ['disabled'] に変更する。

変更したら右上の[X]で画面を閉じます。
■キーボードのショートカットを変更
右上メニューから[アプリケーション]-[システムツール]-[設定]を選択

設定画面が開きます。

キーボードを選択するとキーボード設定画面が開きます。
上部の[ショートカット]タブを選び、表示された画面の左メニューから[タイピング]を選択します。

右側の「次の入力ソースへ切り替える」を選択し、[Alt+]をクリックします。

設定するかどうか聞いてきますので、[割り当てる]を選択します。

「次の入力ソースへ切り替える」の値が[Alt+]になっているのを確認したら[x]で画面を閉じます。

[Alt+]を押して、右上メニューが「en」から「あ」に変わればOKです。

これでCentOSの設定はだいたい終わりました。
今日はつかれたので、つづきは明日にします(^^;;