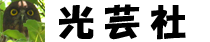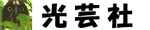Raspberry Piのケースを探していると、「3分の1サイズの初代Macintoshをラズベリーパイで再現した「Mini Mac」」という記事を見つけました。
http://gigazine.net/news/20130909-one-third-scale-mac-by-raspberry-pi/
塩ビ板を使っているとのことで、調べてみると、「難燃性、電気絶縁性に優れている素材の板」だそうで、ケースを作るには最適の素材のようです。さらに「カッター・ヤスリで加工でき、近所のホームセンターで手に入る」となると、もう作るしかないでしょう(^^;
3分の1だと中身のレイアウトがけっこうきつそうですが、2分の1なら出来そうな気がします。
まずは、Machintosh 128Kのサイズがわからないかと探したところ、すばらしいページがありました。
https://www.ifixit.com/Wiki/Macintosh_128K_Dimensions
材料と寸法があれば、あとは実際の機器の寸法を測って、試行錯誤しながら作って行けば良いので(^^;
サイズの合いそうなモニタを探しました。
Machintosh 128Kのモニタは9インチなので、「4.5インチ+ディスプレイ+Raspberry Pi」で探したところ、4インチのモニタが見つかりました。
きっちり2分の1でなくても良いので、このモニタにあわせてバランスをとっていこうと思います。
液晶とペン以外は何も入っていませんが、ホームページからドライバの入ったOSイメージがダウンロードできるようです。
https://www.dropbox.com/s/3hk0xtw35qhhcpe/lcd4.7z?dl=0
[ダウンロード]をクリックすると、

ダイアログが出来てきますが、とりあえず一番下の「今はやめておく。ダウンロードを続行→」をクリックします。
保存先を聞いてきますので、

適当な場所に保存します。(ダウンロードに1時間ほどかかりました(T0T))
ダウンロードしたファイル「lcd4.7z」を解凍すると以下のファイルになりました。
| フォルダ | ファイル | 説明 | |
| Document | CN | 4inch RPi LCD使用手册.doc | 中国語 ユーザーガイド |
| 树莓派_库函数安装教程.pdf | 中国語 Cライブラリインストール | ||
| 树莓派_装机教程.pdf | 中国語 SDカードへのイメージ書き込み | ||
| EN | 4inch RPi LCD User Guide.doc | 英語 ユーザーガイド | |
| C Libraries Installation.pdf | 英語 Cライブラリインストール | ||
| Writing the Img to the SD card.pdf | 英語 SDカードへのイメージ書き込み | ||
| IMAGE | LCD4-160406.img | イメージファイル | |
| Schematic | 4inch RPI LCD (A).pdf | 回路図 | |
| software | Panasonic_SDFormatter | DLL32nt.dll SDFormatter.exe SDFormatterCHS.dll |
SDカード専用フォーマットソフト |
| Win32DiskImager | Changelog.txt GPL-2 LGPL-2.1 libgcc_s_dw2-1.dll libstdc++-6.dll mingwm10.dll QtCore4.dll QtGui4.dll README.txt Win32DiskImager.exe |
イメージファイル書き出しソフト | |
ソフトも付いてますので、これを使って起動用SDカードを作ります。
作業はPCで行います。
- SDカードフォーマット
SDカードをPCにセット。

私の環境ではDドライブ。自動再生のダイアログは閉じておきます。先ほど解凍したフォルダの[software]-[Panasonic_SDFormatter]にある「SDFormatter.exe」を起動。
次のプログラムにこのコンピュータへの変更を許可しますか?」のダイアログが出たら「はい」を選択。
DriveがSDカードをセットしたドライブかを確認してから、[Format]ボタンをクリックします。
クイックフォーマットを続けますか?と聞いてくるので[OK]をクリック。
さらにフォーマットしても良いですか?と聞いてくるので[OK]をクリック。
フォーマットが開始されます。
進行中のダイアログが表示されますが、一瞬で終わったのでキャプチャしそこねました(^^; - OSイメージ書き込み
[software]-[Win32DiskImager]フォルダにある「Win32DiskImager.exe」を起動。
次のプログラムにこのコンピュータへの変更を許可しますか?」のダイアログが出たら「はい」を選択。
[IMAGES]フォルダにある「LCD4-160406.img」を選択します。
Imge Fileのテキストボックスに今選択したファイル「LCD4-160506.img」が表示されているのを確認します。
右端のDeviceがSDカードのドライブ(私の環境ではD:¥)になっているか確認。
確認したら[Write]をクリックします。
書き込みが開始されます。しばらくかかりますので、終わるのを待ちます。
以上で起動用SDカードの作成は完了しました。
やっとRspberry Piの登場です(^^)v
本体 Raspberry 3 Model B です。


電源は、Anker PowerPort 4です。


USB機器への給電も考えて4ポートにしました。
1ポート最大2.4A、合計最大8A、4ポートから合計40Wの出力が可能です。
ケースが有るとモニタが繋げないので、底だけ残して繋ぎました。

電源を差し込めば起動し、モニタがつかえるはず・・。
しばらくすると、文字が・・・

思ってたのと上下が逆でした(^^;
何の設定もなく画面が表示されました。めでたし、めでたし(^^)v
この後、OSの初期設定やモニタの設定等が必要ですが、今日はこのへんにしておきます。
予定しているOSの初期設定は、
・SDカードの利用領域の変更
・パスワード変更
・ロケール、タイムゾーン、キーボード配列の変更
・ネットワーク環境の確認と設定
などなどです。
モニタは、マニュアルにLCDとHDMI出力の切り替えコマンドが載っていましたので、HDMIにもモニタを繋いで試してみたいと思います。
あと、キャリブレーションのことも載ってましたので、ペンタッチの動作も確認しようと思います。
モニタが点灯状態に

これでシャットダウンしたようです。電源をひっこぬいて終わりです。
Raspberry Piのケース作成(1-Raspberry Piに4インチLCD取り付け)
Raspberry Piのケース作成(2-Raspberry Piに4インチLCD取り付け)
Raspberry Piのケース作成(3-Macintosh Plus買っちゃいました)
Raspberry Piのケース作成(4-Mac開けてみた)
Raspberry Piのケース作成(5-3Dプリンタ買っちゃいました)
Raspberry Piのケース作成(6-3Dプリンタ復帰)
Raspberry Piのケース作成(7-Macモデリング開始)
Raspberry Piのケース作成(8-裏蓋テスト印刷)
Raspberry Piのケース作成(9-前面パネルモデリング)
Raspberry Piのケース作成(10-前面パネルテスト印刷)