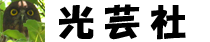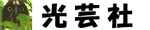Linuxのインストールが終わったので、残りのAMPをインストールします。
コンソールを開き作業して行きます。
まずは、su -でrootに変身!!
$ su –
パスワード:
パスワードは、CentOSインストール時に設定したやつです。
プロンプトが [root@localhost ~]# となればOKです。
■Apache httpdのインストール
yumリポジトリからインストールします。
# yum -y install httpd
-yは問い合わせにすべて[Y]と答えるオプションです。
httpdはApache httpdのパッケージ名です。
開始すると、ぞろぞろと文字は表示され、「Complete!」とひょうじされプロンプトに戻れば終了です。
バージョンを表示して、完了したことを確認しておきます。
# httpd -v
Server version: Apache/2.4.6 (CentOS)
Server built: Jul 18 2016 15:30:14
■データベースのインストール
LAMPのMはMySQLなのでこれを入れると思ってましたが・・
CentOS7からはMariaDBがディフォルトDBとして採用されたそうです。
なので、これを入れて行きます。
まずは、バージョンを確認
# rpm -qa | grep -i “mariadb”
mariadb-libs-5.5.50-1.el7_2.x86_64
5.5は古いので消します
# yum -y remove mariadb mariadb-libs
開始すると、ぞろぞろと文字は表示され、「Complete!」とひょうじされプロンプトに戻れば終了ですので、再度バージョンを確認します。
# rmp -qa | grep -i “mariadb”
なにも表示されなかったら削除OKです。
MariaDB yum リポジトリを追加します。
viエディタでファイルを新規作成します。
# vi /etc/yum.repos.d/MariaDB.repo
エディタ画面になりますので、以下を入力し保存します。

MariaDBをインストールします。
# yum -y install –enablerepo=mariadb MariaDB-common MariaDB-devel MariaDB-shared MariaDB-compat MariaDB-server MariaDB-client
しばらくかかりますので、終わるのを待ちます。
「Complete!」とひょうじされプロンプトに戻れば終了です。
インストールチェック
#rpm -qa | grep -i “mariadb”
MariaDB-server-10.1.19-1.el7.centos.x86_64
MariaDB-shared-10.1.19-1.el7.centos.x86_64
MariaDB-compat-10.1.19-1.el7.centos.x86_64
MariaDB-devel-10.1.19-1.el7.centos.x86_64
MariaDB-common-10.1.19-1.el7.centos.x86_64
MariaDB-client-10.1.19-1.el7.centos.x86_64
初期設定をします。
ディフォルト設定は/etc/my.cnfですが、中身は
#
# This group is read both both by the client and the server
# use it for options that affect everything
#
[client-server]
#
# include all files from the config directory
#
!includedir /etc/my.cnf.d
ほとんどからっぽ。/etc/my.cnf.dフォルダ内の設定ファイルをインクルードしていますが、これもほとんど設定が入っていないので、MySQLのサンプル設定は入っているディレクトリから持ってくる必要があります。
場所は、/usr/share/mysql/です。これをコピー
#cp -p /usr/share/mysql/my-small.cnf /etc/my.cnf.d/server.cnf
cp: overwrite ‘/etc/my.cnf.d/server.cnf’? y
今コピーしたserver.cnfを編集します。
# vi /etc/my.cnf.d/server.cnf
エディタ画面になりますので、以下の3行を追加。

サービスを登録します。
# systemctl enable mariadb.service
サービスを起動します。
# systemctl start mariadb.service
起動確認
# ps -ef | grep “mysql” | grep -v “grep”
mysql 15623 1 4 17:53 ? 00:00:05 /usr/sbin/mysqld
セキュリティ設定を実施
# mysql_secure_installation
いろいろ聞いてきますので、答えて行きます
説明が表示された後、次の行で止まります。
現在のrootパスワードを聞いてきますが、無いのでEnterでOKです。
データベースのrootのことなので、ログインrootとは別です。
Enter current password for root (enter for none): Enter
rootのパスワードを設定するか聞いてきますのでYを入力
Set root password? [Y/n] Y
新しいパスワードを入れます。
New password: パスワード入力入力しても画面には表示されません
確認用パスワード再入力
Re-enter new password: 再度パスワード入力
匿名ユーザを削除するか聞いてきますのでYを入力
Remove anonymous users? [Y/n] Y
rootユーザーのリモートログインをブロックするか、Yを入力
Disallow root login remotely? [Y/n] Y
テストDBの削除、Yを入力
Remove test database and access to it? [Y/n] Y
ユーザー権限テーブルをリロード、Yを入力
Reload privilege tables now? [Y/n] Y
これが表示されてプロンプトに戻ったら完了です。
Thanks for using MariaDB!
ログイン出来ることを確認しておきます。
# mysql -uroot -p
Enter password: 先ほど設定したパスワード
Welcome to the MariaDB monitor. Commands end with ; or \g.
Your MariaDB connection id is 23
Server version: 10.1.19-MariaDB MariaDB Server
Copyright (c) 2000, 2016, Oracle, MariaDB Corporation Ab and others.
Type ‘help;’ or ‘\h’ for help. Type ‘\c’ to clear the current input statement.
MariaDB [(none)]> show databases;
+——————–+
| Database |
+——————–+
| information_schema |
| mysql |
| performance_schema |
+——————–+
3 rows in set (0.00 sec)
MariaDB [(none)]> exit
Bye
ログインは出来ました。
これでMariaDBのインストール・設定は完了です。
■PHPインストール
yumでインストールします。
# yum -y install php php-pear php-mbstring php-mysql
文字がだらだら流れます。「Complete!」とひょうじされプロンプトに戻れば終了です。
インストール確認
# php –version
PHP 5.4.16 (cli) (built: Aug 11 2016 21:24:59)
Copyright (c) 1997-2013 The PHP Group
Zend Engine v2.4.0, Copyright (c) 1998-2013 Zend Technologies
PHPはこれで終わりです。
■サーバーの起動
自動起動設定
# systemctl enable httpd.service
Created symlink from /etc/systemd/system/multi-user.target.wants/httpd.service to /usr/lib/systemd/system/httpd.service.
サーバーの起動
# systemctl start httpd.service
■ファイアウォール
動作しているか確認
# firewall-cmd –state
running
有効なプロトコルを確認
# firewall-cmd –list-services
dhcpv6-client ssh
httpを有効にします
# firewall-cmd –add-service=http –permanent
success
# firewall-cmd –add-service=http –permanent
success
■ドキュメントルート
とりあえず自分だけアクセスできればいいので
#chown ユーザー名. /var/www/html/
#chown ユーザー名. /var/www/cgi-bin/
これでひととおりの設定は完了しました。
Webサーバーにアクセスできるかテストしてみます。
まず、IPアドレスの確認
# ifconfig

192.168.79.129 がIPアドレスです。
VMwareを起動しているWindowsのブラウザから動作確認します。
Windowsのブラウザで、このIPアドレスをしていすると、

無事動いてます(^^)v
PHPのテストもしておきます。
まず、PHPファイルを作成。
# echo “<?php phpinfo(); ?>” > /var/www/html/phpinfo.phpで、Windowsのブラウザから 192.168.79.129/phpinfo.php とすると、

PHPも無事動いてます(^^)v
まだまだ設定が必要だとは思いますが、とりあえずLAMP環境、動かすことができました。